コラムのバックナンバー
特にテーマを決めずに、気ままにコラムを書いています。誤字や間違いもあるかと思いますのでお気軽にご意見ください。
【No.39】Ustreamのはじめ方
今回のテーマは、私自身が今一番興味があるテーマであるUSTREAMについて書きます。
初歩的な話から機材についてまで備忘録も兼ねてまとめてみたいと思います。
第1回 Ustreamとは何?(2010.08.14)
Ustream(ユーストリーム)とは、2007年3月に設立された動画共有サービスのことで
動画のリアルタイム配信(ライブ配信)が、誰でも簡単に実現できるサービスです。
パソコン、カメラ、マイク、ネット回線があれば簡単にライブ配信をする事ができますし
スマートフォン(iPhoneやAndroidなど)だけでも手軽にライブ配信ができます。
視聴する側はインターネットに繋がったパソコンやスマートフォンがあれば
誰でも簡単に見ることができます。
また、Ustreamは、Twitterと連携することで、ライブ配信の告知や
視聴者とのコミュニケーションができるのが特徴です。
Ustream
http://www.ustream.tv/
では、実際にライブ配信を体験してみます。
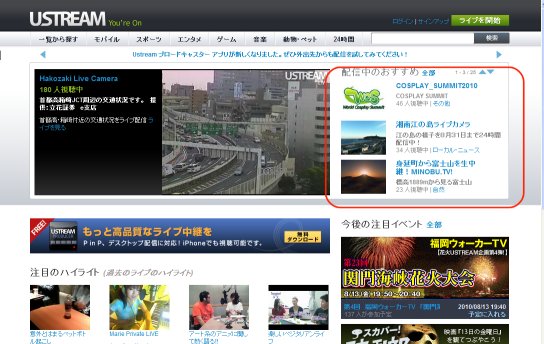
Ustreamのページを開いたら、左側にある『配信中のおすすめ』から
何か好きな番組か視聴人数が多い番組を選んでみてください。
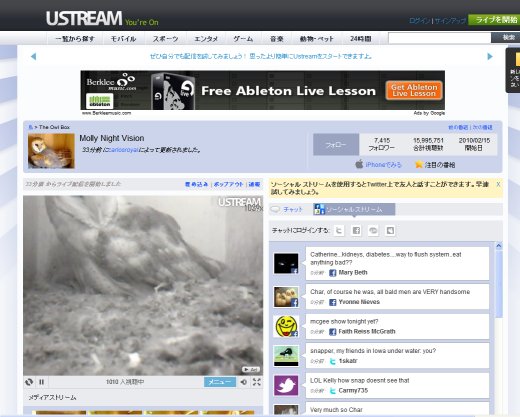
表示された画面が、まさに今ライブ配信されている画面です。
右側にある「ソーシャルストリューム」に、今視聴している人が
TwitterやFacebookに投稿している記事がリアルタイムに表示されています。
つまり、動画を観ながら、リアルタイムに他のユーザーと
交流することが出来る訳です。
これが、Ustreamの魅力です。
第2回 Ustreamの会員登録のやり方(2010.08.21)
今回は、Ustreamの会員登録のやり方についてです。
とても簡単なので、ぜひ登録してみてください。
Ustreamのサイトを開きます。
Ustream
http://www.ustream.tv/
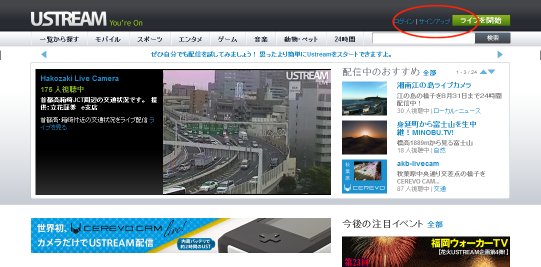
サインアップをクリックします。
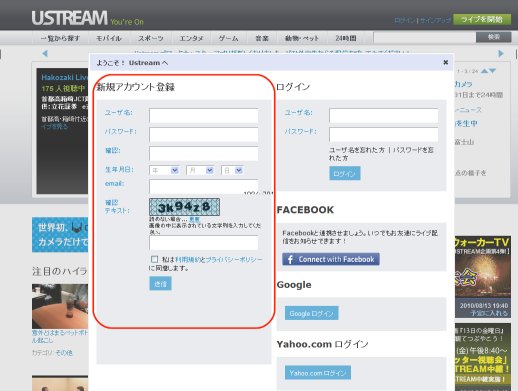
新規アカウントの登録に情報を入力し、送信ボタンを押します。
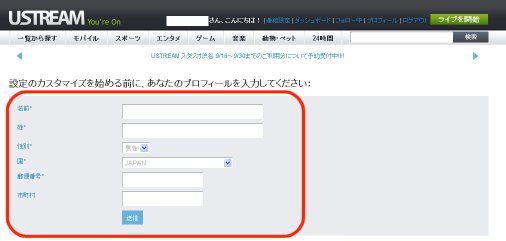
プロフィールを入力し、送信ボタンを押します。
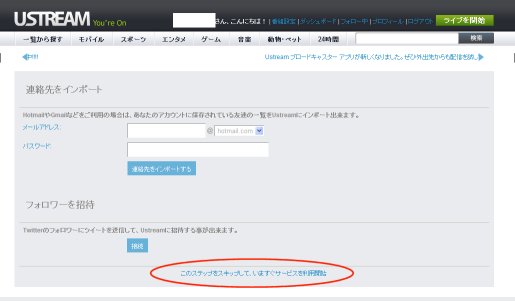
上記の画面が表示されたら、『このステップをスキップして、今すぐサービスを利用開始』をクリックします。
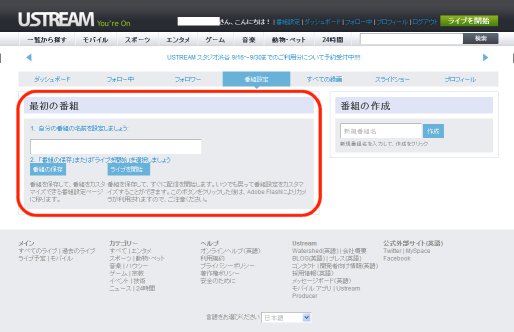
自分の番組名をつけ、保存ボタンを押します。
(番組名は後から変更や追加ができます。)
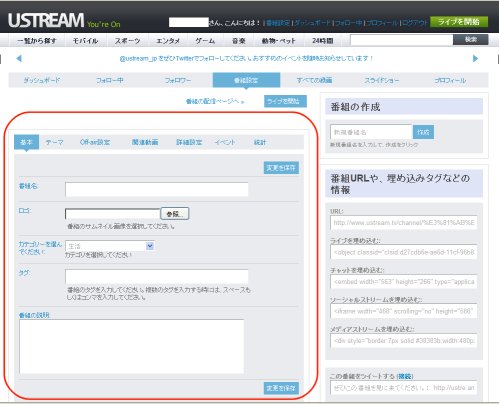
番組の説明文を入力します。
これで準備は完了になります。
次回からはライブ配信のやり方を説明してゆきます。
第3回 Ustream 配信に必要なもの、その1(2010.08.28)
今日は、Ustreamのライブ配信に必要なものについて説明します。
Ustreamのライブ配信に必要なものは、
インターネットの回線、パソコン、Webカメラ、マイクです。
Webカメラやマイクは、PCに内臓されていれば
そのまま使って、ライブ配信をすることが出来ます。
Webカメラには、マイクが付属していることが多いので
内臓マイクを使ってもかまいません。
インタビュー等をする時には、音源の近くにもマイクが
あった方が綺麗な音を使う事が出来ます。
Webカメラについては、次回以降詳しく書きますが
お試しであれば、安いWebカメラでも大丈夫です。
上記が揃っていれば、Ustreamのサイトから
すぐに、ライブ配信を行なうことが出来ます。
具体的なライブ配信のやり方は、次回から説明してゆきます。
Ustreamのサイト
http://www.ustream.tv/
お薦めのWebカメラ
第4回 Ustream 具体的な配信方法(2010.09.04)
今回は、具体的な配信方法について説明します。
Webカメラが付いているPCでの配信です。
(Webカメラについては、次回詳しく説明します。)
まずはじめに、Ustream のページにアクセスしてログインします。
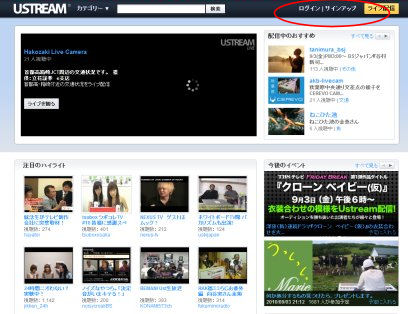
始めにログインした時には、右側にある【新しい番組の作成】を選びます。
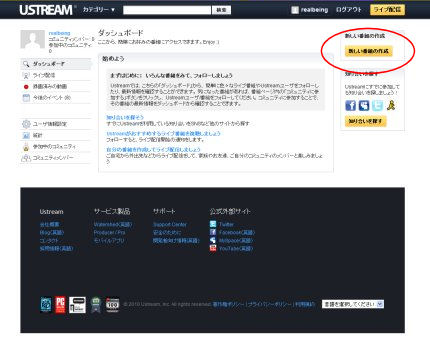
番組名を入力して、作成ボタンを押します。
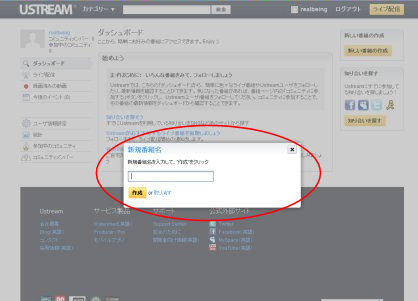
番組情報を入力し、保存を押します。
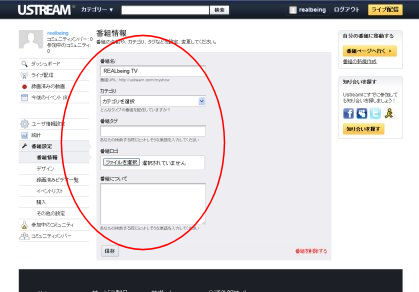
左メニューの【デザイン】を選ぶと番組のデザインを変更することができます。
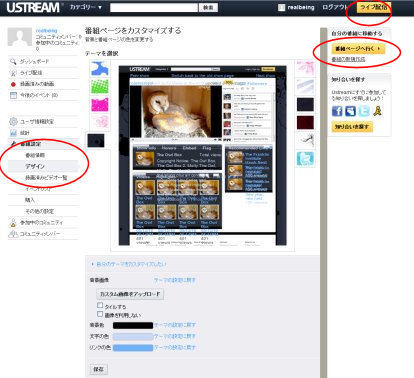
【番組ページへ行く】をクリックすると番組が表示されます。
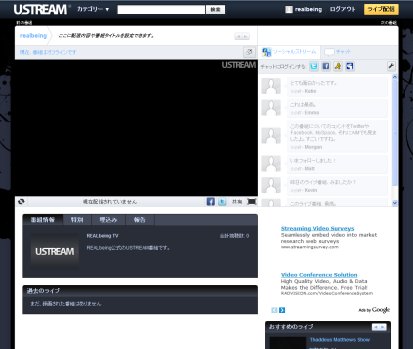
右上の【ライブ配信】ボタンを押すと画面が切り替わり
ライブ配信の準備に入ります。
Webカメラとマイクへのアクセス許可が表示されたらOKを押します。
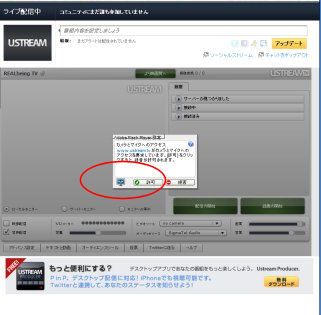
ライブ配信が準備できると下記の画面になります。
【配信を開始】を押すと配信が始まります。
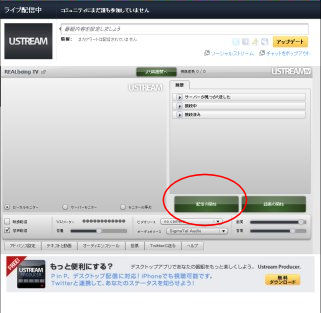
簡単ではありますが、この手順でライブ配信ができます。
第5回 USTREAMでお薦めのWebカメラについて(2010.09.11)
前回は、内臓のWebカメラが付いているPCでライブ配信を行なう方法を説明しました。
もしお使いのPCにWebカメラが付いていない場合には、Webカメラを購入する必要があります。
いろんな種類のWebカメラが発売されているので、どのWebカメラを購入して良いか迷う事もあるかも知れませんので、お薦めのWebカメラを何点かご紹介します。
1.ロジクール ウェブカムプロ 9000 QCAM-200SX
画質がとても綺麗でライブ配信用のWebカメラとして人気があります。
レンズがカールツァイスレンズ社の光学レンズなのが特徴です。
ある程度の綺麗な画質を求めるのであれば、200万画素クラスのWebカメラを用意したいものです。
2.ロジクール HDプロウェブカム C910
こちらは、2010/8/20に発売された新商品です。500万画素クラスです。
フルHD1080pの鮮明な映像と2つのマイクによるステレオオーディオも特徴です。
パソコンの性能と回線速度が確保できる方にはお薦めです。
3.ロジクール HDウェブカム C310
もう少し廉価のカメラです。こちらも、2010/8/20に発売された新商品です。
120万画素の画質で、本体がとても軽くてコンパクトです。
(近日発売)ロジクール WEBカメラ(200万画素・UVC対応) C510
200万画素のカメラで新発売になる予定の商品。
ウェブカムプロ 9000 QCAM-200SXより廉価で販売されると思うので、
予算を抑えたい方にはお薦めです。
私の個人的な感想としては、ロジクールの画像が値段の割りに綺麗だと感じたのでお薦めしています。
もちろん、30万画素のWebカメラでもライブ配信は出来ます。
PCとWebカメラを接続した後は、前回のコラムと同じ手順でライブ配信が出来ます。
最後に、ライブ配信をする時に、音声や映像を調整する方法を少し説明します。
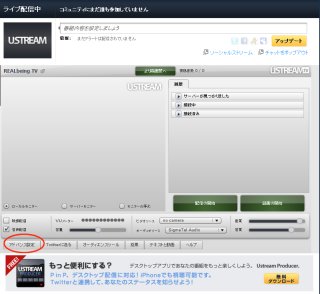
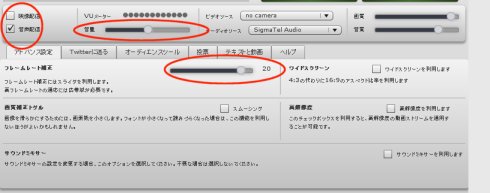
映像や音声だけのライブ配信を一次的に停止したい時は、映像配信、音声配信のチェックを外すと停止できます。
音声のボリュームは、UVメーターを見ながら適切な音量を調整します。
画面がカクカク動くときは、アドバンス設定を選び、フレームレート補正を変更します。アイコンを左にスライドさせて、右側の表示を小さくします。
数字が小さいほど、回線速度が遅くても対応できる映像になります。
第6回 USTREAM PRODUCERで配信する(2010.09.20)
今回は、USTREAM PRODUCERで配信する方法です。
USTREAM PRODUCER(ユーストリームプロデューサー)は、USTREAM公式の配信ソフトです。
USTREAM PRODUCER
http://www.ustream.tv/producer
Webからライブ配信するよりも、高画質で配信することが可能です。
また、配信した映像がiPhoneのSafariでも視聴可能になります。
USTREAM PRODUCERには、有料版と無料版があります。
詳しい違いは、次回に紹介します。
今回は、無料版での配信手順を紹介します。
まず、サイトにアクセスしたら、左側にある『Free』(無料)のダウンロードするを選びます。
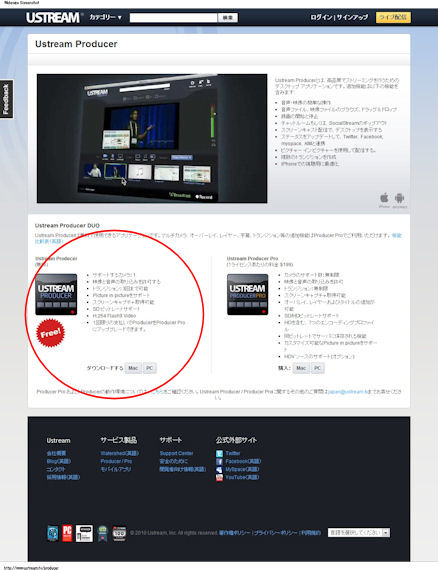
デスクトップにアイコンが出来ますので、アイコンをクリックしてください。
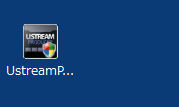
インストールしたら、USTREAM PRODUCERを立ち上げてください。
カメラとマイクがすでにコンピュータに接続されている場合は、
真ん中の画面にカメラ映像が表示されます。
右下のBroadCastをクリックするとライブ配信が始まります。
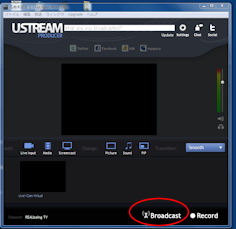
第7回 USTREAM PRODUCER無償版と有償版の違い(2010.09.25)
無償版のUstream Producerと有償版のUstream Producer Proの違いについて
説明します。
公式サイトでは以下のように解説されています。
無料版
サポートするカメラ:1台
映像と音声の取り込みを許可
トランジション:3回まで可能
Picture in pictureをサポート
スクリーンキャプチャ取得可能
SD ビットレートサポート
H.264 Flash9 Video
有料版
カメラのサポート数:無制限
映像と音声の取り込みを許可
トランジション:無制限
スクリーンキャプチャ取得可能
オーバレイ、レイヤーおよびタイトルの追加が可能
SD/HDビットレートサポート
HDを含む、7つのエンコーディングプロファイル
同ビットレートでサーバに保存される機能
カスタマイズ可能なPicture in pictureをサポート
HDV ソースのサポート(オプション)
※トランジション
ビデオ編集する際に、カットとカットの間に挿入する切り替え効果のこと。
フェードイン、フェードアウト、ワイプ、オーバーラップなど、
さまざまな効果がある。
※Picture in picture
「2画面表示」のことで、
画面を分割したり、子画面を挿入したりすることで、
別々の番組放送や録画番組を同時に表示する機能。
まとめると有償版のUstream Producer Proでは
・複数台のカメラが利用可能
・HD画質の配信のサポート
・オーバーレイ、レイヤ、タイトル追加機能
・Picture in picture機能
・トランジション(画面切り替え)の強化
・プレビュー機能
が使える事がメリットだと言えます。
自分で番組を配信している人には、
タイトル追加機能とプレビュー機能は欠かせない機能だと言えます。
ProducerをProducer Proにアップグレードするには、
1回限り199ドルの支払いで可能です。
第8回 USTREAMは、音の品質が大事(2010.10.02)
USTREAMのライブ方法は、画面の綺麗さよりも音の綺麗さがこだわった方が良いです。
音声の品質が良いほうが番組を見ていてストレスが少ないです。
特に気になるのがノイズと声の聞き取りやすさです。
Webカメラ内臓のマイクやPCのマイク端子に直接差し込むマイクを使っているのであれば、ワンランク上の音声配信を試してみる価値はあります。
まず一番簡単に取り組めるのが、USBオーディオインターフェイスを活用する方法です。
一番定評があるのが、下記の機種です。
価格的に値は張りますが使い勝手は良いです。
端子が充実していて、あらゆるマイクが接続できるので便利です。
この機器を通すことで、ノイズが軽減され、音圧が安定するので聞き取りやすい音声配信が可能になります。
また、音楽などをミックスすることも可能です。
EDIROL USB オーディオキャプチャー UA-4FX
予算を抑えたいのであれば、EDIROL USB Audio Interface UA-1G
マイクの音量が小さい場合には、マイクロフォンアンプを使うと音質が安定します。
さらに音質にこだわるのであれば、マイクも工夫すると良いです。
1人で方法する場合と複数人数で放送する場合では、選ぶマイクの種類が異なります。
マイクの性能の違いは、指向性という項目に注目してください。
単一指向性のマイクは、1人での放送に向いています。
無指向性のマイクは臨場感のある音が撮れます。
双指向性のマイクは対談に向いています。
一般的なマイクは、単一指向性になっています。
第9回 スマートフォンで、USTREAMをライブ配信する。(2010.10.11)
iPhoneやアンドロイドなどのスマートフォンが1台あれば
本当にボタンを押すだけでUSTREAMをライブ配信することが出来ます。
確かに回線速度の問題などはあるのですが
その場のライブ感を伝えるには十分な画質と音質で
ライブ配信を行なう事ができるのです。
USTREAMが面白いには、今この場のライブ感を
手軽に伝えることが出来る事です。
まず配信に必要なアプリをダウンロードします。
iPhoneの場合は、AppStoreから「Ustream Live Broadcaster」をダウンロードします。
アンドロイドの場合は、Android マーケットから「Ustream Broadcaster」をダウンロードします。
ダウンロードしたら、「Ustream Broadcaster」を立ちあげて
事前にWebで登録しておいた、USTREAMのアカウントを入力してログインします。
ライブ配信は、Twitterで手軽に告知ができ、Twitterを通じて視聴者からの
コメントが届くので、ライブ感あふれるライブ配信をする事ができます。
第10回 パソコン無しで、USTREAMをライブ配信する。(2010.10.17)
CEREVOから発売される機器で、パソコン無しで、USTREAMをライブ配信する事ができます。

CEREVO CAM live!は、カメラ単体でUSTREAMライブ配信ができるデジタルカメラです。
カメラが内臓しているので、無線LANアクセスポイントであれば、この機器だけでライブ配信する事が出来ます。
インターネット経由でリモートコントロールができるのも特徴です。

CEREVO LIVEBOXは、既存のビデオカメラやマイクを繋いで電源ONするだけで、ハイクオリティな映像をUstreamを
使って配信することができる配信専用機器です。
無線LAN(WiFi)と有線LANの両方に対応しており、2台のカメラを切り替えて使うこともできます。
インターネット経由で、画質や音量、カメラ切替を、リモート・コントロール出来ます。
一回設定してしまえば、驚くほど手軽にライブ配信できるので、パソコンを使ったライブ配信が面倒な方にはお薦めです。
また、自宅のペットの様子を24時間いつでも見れるようにするなど、応用するなどの活用方法もあります。